\Twitter限定情報もあります/
Follow@Nenemee
\オープンチャットご参加ください/
Follow@Nenemee
入店までの流れ
Nenemeeへの入店には誓約書へのサインが必要となり、接客を行っていただくには業務委託契約を結ばなければいけません。
同業種で真っ当に運営しているお店であればほぼ全てのお店が入店時に同様のことを行っているでしょう、但し当店の場合には少し運営の性質が異なり、キャストは日本各地に点在していますので、対面での契約は基本的に行っておりません。
郵送で書類をやりとりするのには時間もコストもかかりますので、数クリックで完結するオンライン契約を導入しております。
電子契約は法的な効力もあり、紙の契約書よりも保管が容易ですので、お店キャスト双方にメリットが多い契約方法です。
今後社会的にもあらゆるシーンで導入が進むとされていますので、ぜひこの機会に電子契約を締結してみましょう。
ご応募いただいた内容とご提出いただいた書類に不備が無ければ、フロントより以下のようなメールが届きます。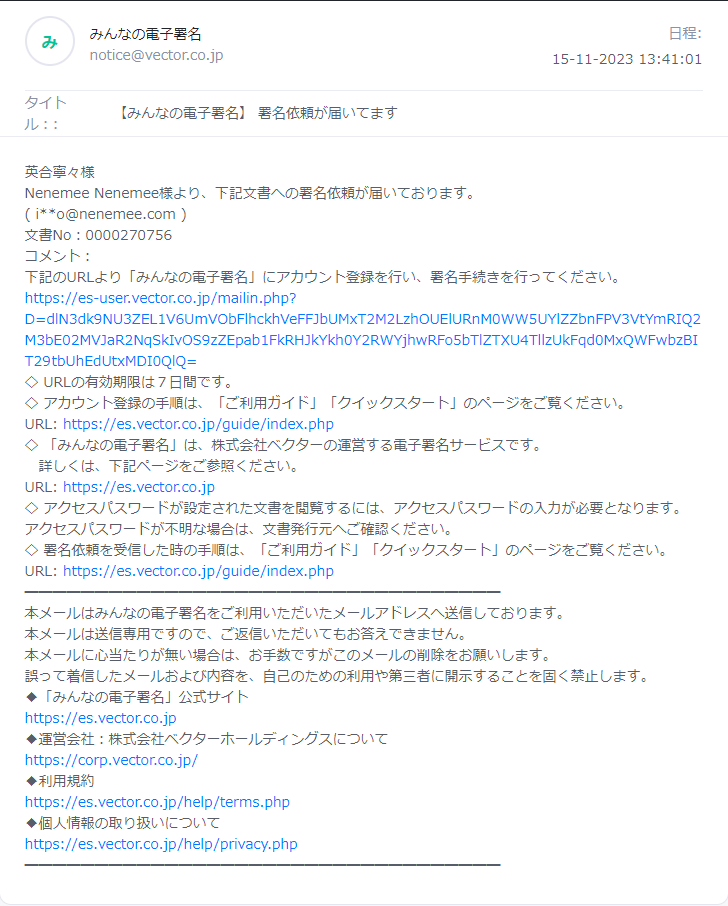
案内に従いリンクをクリックしてください。
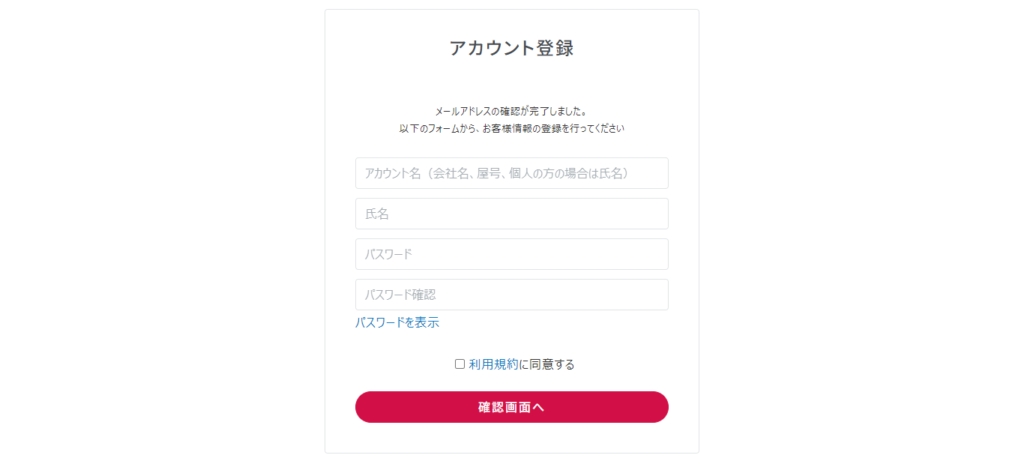
新規登録ページへ進みますので、お名前とパスワードを入力します。
こちらで入力するパスワードは指定のものではなく、新規作成用になりますので、ご自身で新規に設定します。
「登録する」をクリックして利用を開始します。
要対応となっている書類がありますので、そちらをクリックし「業務委託契約書及び誓約書」の内容を確認いただき、同意頂けましたら「次へ」をクリック「自身で署名する」をクリックします。
案内に従い「署名する」をクリックして頂ければ契約締結となります。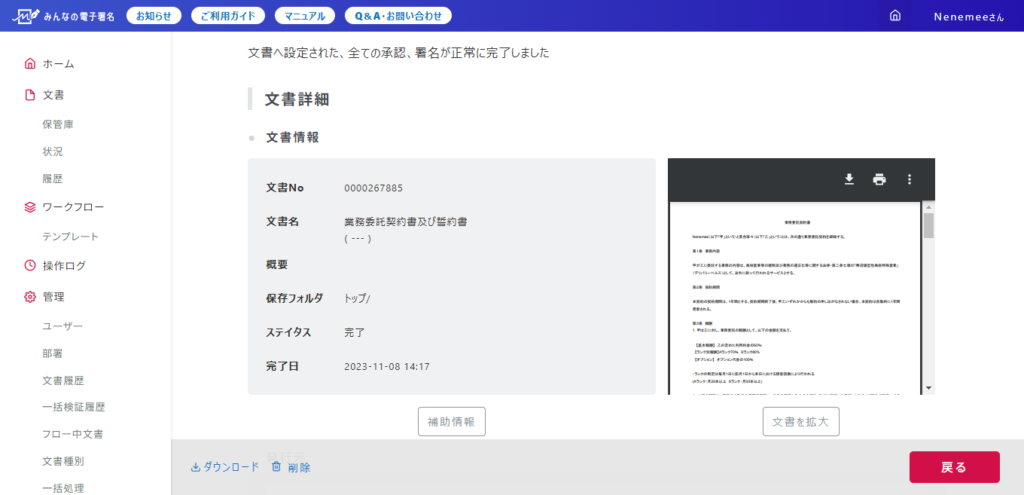
契約成立時のタイムスタンプと、双方の署名が入ったファイルは、1年間保存され、保管期間中は「みんなの電子署名」文書ページから、いつでもダウンロード可能です。
電子契約、プロフィール設定が完了しますと、源氏名のついたメールアドレスが発行されます。
フロントからご覧のようなメールが届きますので、必要事項を控えておきましょう。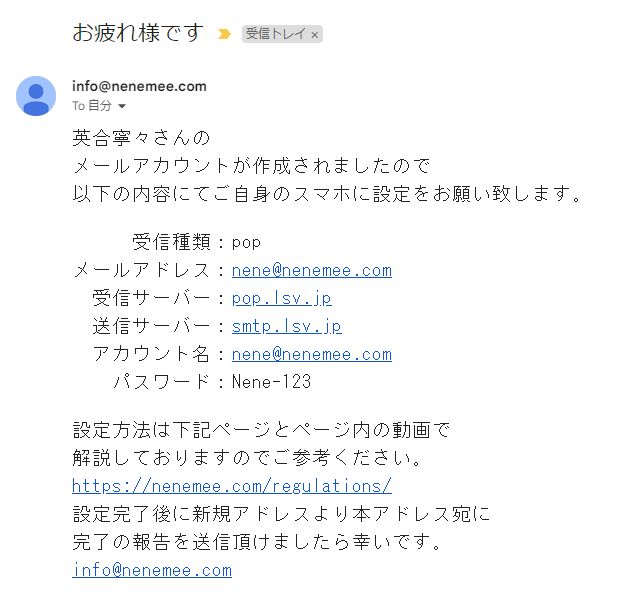
こちらのメールアドレスはNenemeeでお仕事されるうえで最も重要なツールとなります。
予約の受付、チャットアプリやマイページへのログイン、決済の際の送受信等、必須のシーンが多岐にわたります。
特にお客様とのやりとりは報酬に直結しますので、大事なメールを見落とすことの無いように、ここでしっかりと設定しておきましょう。
1.ホーム画面上の「設定」のアイコンを選択します
表示された画面より、「アカウントとパスワード」、「パスワードとアカウント」、「メール」のいずれかを選択ください。
2.「アカウントを追加」を選択します
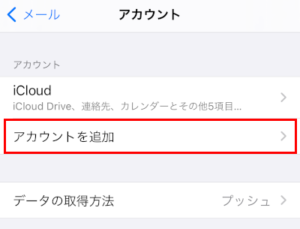
「アカウントを追加」を選択後、「その他」を選択してください。
3.「メールアカウントを追加」を選択します
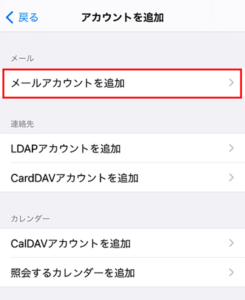
4.新規アカウントを以下のように設定し、「次へ」を選択します
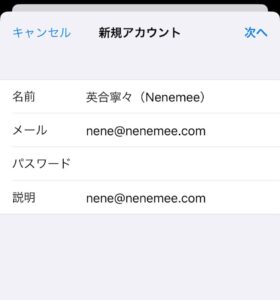
「名前」: こちらが相手に表示される送信者名になりますので任意の名前を入力してください
例) 英合寧々(Nenemee)
「メール」: [メールアドレス]例) nene@nenemee.com
「パスワード」: [パスワード]例) Nene-123
※ セキュリティ保護のため、パスワードは ( ● ) で表示されます。
「説明」: [任意の文字列]例)nene@nenemee.com
※ 自動的に表示されます。
名前の部分は送信時に相手に表示される名前となりますので任意のものを入力してください。
ここではわかりやすく、源氏名プラス(Nenemee)と設定しています。
5.「POP」を選択します
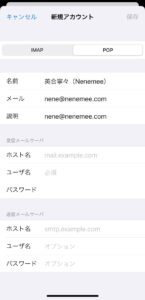
6.「受信メールサーバ」と「送信メールサーバ」を以下のように設定します
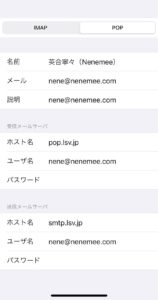
受信メールサーバー
「ホスト名」: pop.lsv.jp
「ユーザ名」: [メールアドレス] 例) nene@nenemee.com
「パスワード」: [パスワード]例) Nene-123
※ セキュリティ保護のため、パスワードは ( ● ) で表示されます。
送信メールサーバー
「ホスト名」: smtp.lsv.jp
「ユーザ名」: [メールアドレス] 例) nene@nenemee.com
「パスワード」: [パスワード]例) Nene-123
※ セキュリティ保護のため、パスワードは ( ● ) で表示されます。
7.保存をタップします
8.アカウントが追加されていれば設定完了です
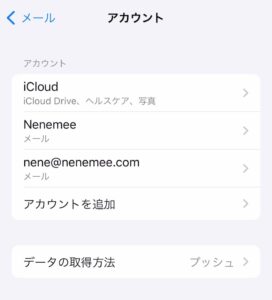
フロントからメールが届いています、そちらを確認できましたら正常に動作していますので次のステップに進みましょう。
1.Gmailアプリを起動します
2.以下いずれかの操作をおこないます
【はじめてメールアドレスを登録する場合】
下記の画面が表示されますので、「メールアドレスを追加」を選択し 3 へ進んでください。
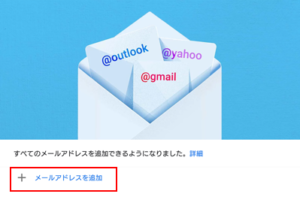
【下記の画面が表示された場合】
下記の画面が表示された場合は「スキップ」を選択してください。

【既に他のメールアドレスを登録している場合】
下記の画面が表示されますので、「他のメールアドレスを追加」を選択し3 へ進んでください。
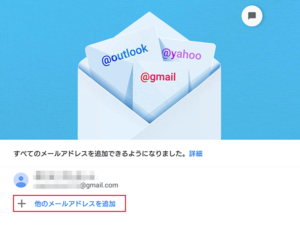
【受信トレイが表示された場合】
受信トレイが表示された場合には、以下の手順に沿ってご対応ください。
メニューボタンを選択します。
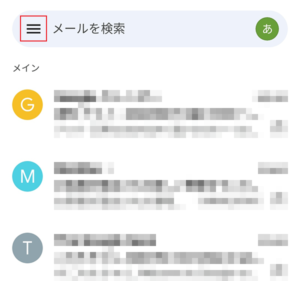
表示されたメニューから「設定」を選択します。
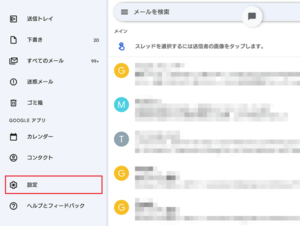
「アカウントを追加する」を選択します。
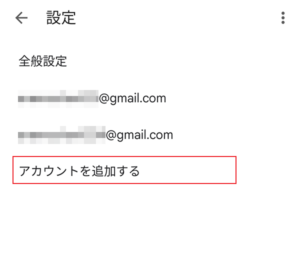
3.「メールのセットアップ」の画面で「その他」を選択します
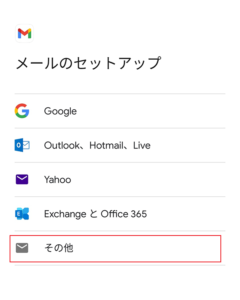
4.「メールアドレスの追加」の画面で、以下のように設定します
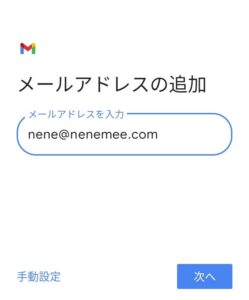
例)nene@nenemee.com
5.表示された画面で「個人用 (POP3)」を選択し「次へ」を選択します
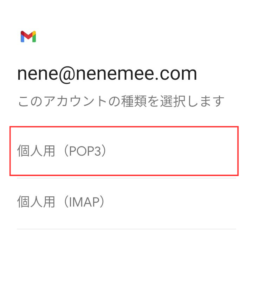
6.表示された画面で「パスワード」を入力し「次へ」を選択します
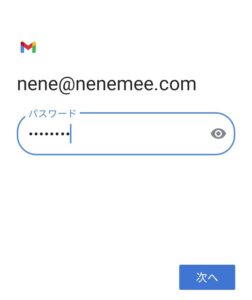
「パスワード」: [パスワード]例)Nene-123
※ セキュリティ保護のため、パスワードは ( ● ) で表示されます。
7.「受信サーバーの設定」画面で以下のように設定します
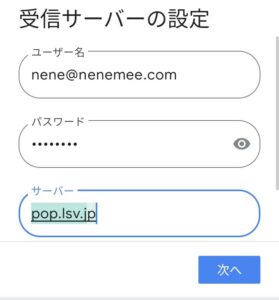
「ユーザー名」: [メールアドレス] 例) nene@nenemee.com
「パスワード」: [パスワード]例) Nene-123
※ セキュリティ保護のため、パスワードは ( ● ) で表示されます。
「サーバー」: [pop.lsv.jp]
8.「送信サーバーの設定」画面で以下のように設定します
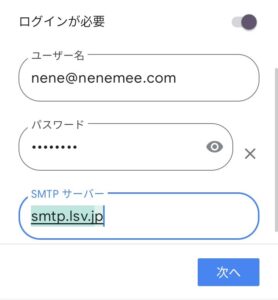
「ログインが必要」: [オン]
「ユーザー名」: [メールアドレス] 例) nene@nenemee.com
「パスワード」: [パスワード]例) Nene-123
※ セキュリティ保護のため、パスワードは ( ● ) で表示されます。
「サーバー」: [smtp.lsv.jp]
9.「アカウントのオプション」画面で以下のように設定します
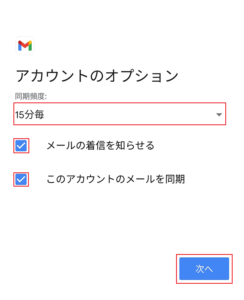
ご予約やお問い合わせを逃さないためにも、着信表示は必須ですので何れもチェックを入れたデフォルトの設定にしましょう。
10.「アカウントの設定が完了しました。」の画面で以下のように設定します
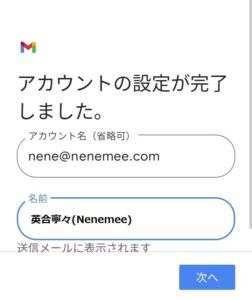
名前の部分は送信時に相手に表示される名前となりますので任意のものを入力してください。
ここではわかりやすく、源氏名プラス(Nenemee)と設定しています。
ホームに戻り再度Gmailを開いてみましょう、別のアカウントが表示されている場合には右上のアイコンをタップして追加したアカウントに切り替えます、フロントからメールが届いています、そちらを確認できましたら正常に動作していますので次のステップに進みましょう。
お客様からのお問い合わせ対応やチャット予約の受付にはチャネルトークを利用します。

メールアカウントの設定後フロントからメールが届いていますので、そちらのリンクからアプリをインストールしましょう。
以下の各リンクからもダウンロード可能です。
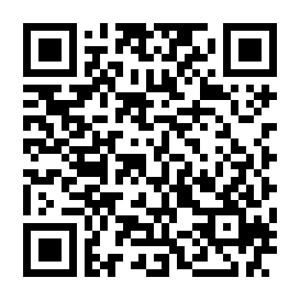
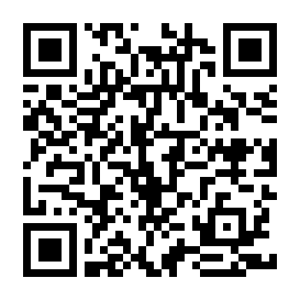
インストールが済んだら以下の通りログインしましょう。
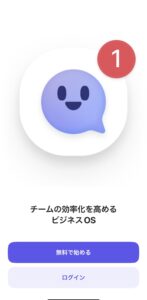
既にアカウントが開設されていますので下のログインをタップします。
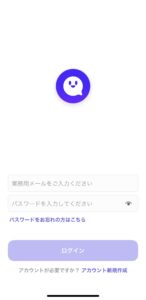
前項で設定したメールアドレスとパスワードでログインします。
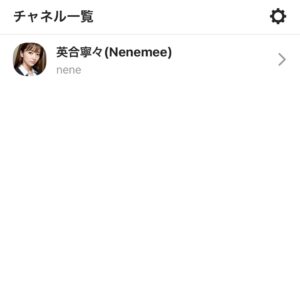
自分のチャネル(マイページ)を選択します、チャネルは基本的にひとつしかありません。
チャネルへ入室すると以下のようなページが表示されます。
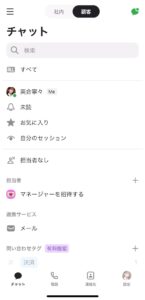
顧客のタブが接客用となりメインで使用します、お客様がホームページよりチャットお問い合わせを行うと、同時にこちらに通知されますので、リアルタイムで1対1のチャットができます。
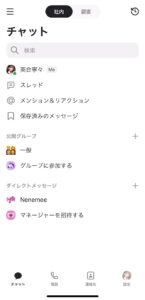
社内タブは基本的に使用しませんが、フロントへダイレクトメッセージを送信できますので緊急時や簡単なご連絡にご使用ください、オンラインであればフロントからこちらに連絡する場合もございます。
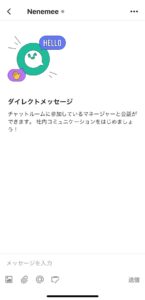
line等一般的なコミュニケーションツールと変わらないUIですので使い方は簡単で直感操作可能かと思いますが、使い方がわからない等ご不明な点がございましたら、いつでもお問い合わせください。
お客様の負担も考え、こちらのチャットからもご予約を受け付ける容にして下さい。
受付について特に指定はありませんが、場所や日時等基本的な情報はもちろんのこと、コース料金、オプションや交通費についても聞き漏らしが無いように注意しましょう。
お店への送金、お店からの入金は基本的にPringアプリを介しておこないます。
金銭授受に関しては様々な事情があると存じますので、ご利用について強制ではございませんが、一般的な銀行振込の場合、手数料をご負担頂く必要があり、銀行営業日の問題で入金スピードが遅くなるケースもございます。
その点プリンは、手数料無料でカンタンにお金を送りあえるサービスですので、アプリのトップページから相手を選び、送りたい金額、受け取りたい金額とメッセージを入力して送信するだけで、決済が完結します。
また、チャット機能を通して会話の流れの中で自然にお金のやりとりができるので、現金特有の気まずさや、決済の煩わしさを感じることなく、お仕事にご活用いただけます。
Nenemeeが従来型の店舗と比べ利便性が高いのは、フロントとキャスト間の対面決済が必要ないという点にあります。
プリン内のお金はいつでも、銀行口座に戻したり、セブン銀行ATMで現金として引き出すこともできますので、24時間いつでもどこからでもチャージが可能です。
お店とのやりとりだけでなく、お客様から頂く利用料金もプリンで受取できます。
決済方法のご希望がプリンであるお客様もいらっしゃいますので、柔軟に対応頂ければご予約のハードルがさがり、ご依頼が増えるということもあるかと思います。
初回登録時に1度だけプリンアプリと連携すれば、2回目以降1タップで決済が完了する簡単で便利なサービスですので、なるべくこちらを利用するようにしましょう。
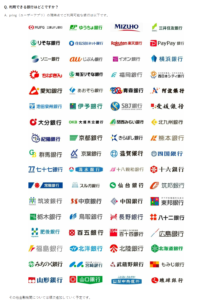
ご覧の通り対応している銀行は数多くありますが、対応している口座をお持ちでない場合でも、オンライン本人確認を完了すると、送受金、セブン銀行ATMによる現金チャージ、出金をご利用いただけます。
Pringについての詳細、設定方法は下記公式ページにわかりやすく記載されていますので、そちらにも目を通して頂ければと思います。
前項で設定したメールアドレスに、フロントからアプリインストール先を記載したメールが届いていますので、利用を継続するかに関わらず先ずはアプリをインストールしてみましょう。
以下の各リンクからもダウンロード可能です。
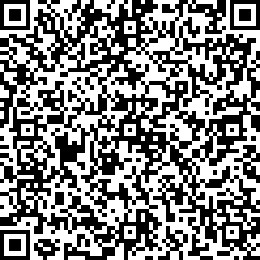
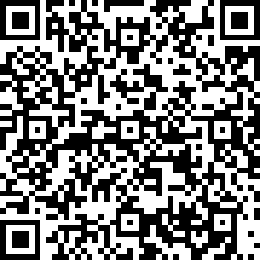
初めてアプリを開くとアカウント設定ページへ移行します。
本人確認を求められますので、案内に従い本人確認作業を進めてください。
本人確認作業はオンラインで行いますので、不慣れな方には少し大変かもしれませんが、難しい操作はありませんので案内通り進めればそれほど時間は掛からないかと思います。
下記公式のマニュアル動画もご参考ください。
本人確認作業完了後は以下の通りシンプルな表示に変わります。

はじめに、プリンちゃんの横の追加をタップしましょう。
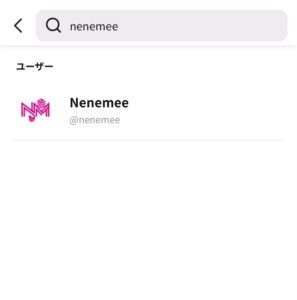
検索窓にnenemeeと入力してください、お店のロゴが入ったアイコンが目印ですので、こちらをタップすれば追加完了です。
これでお店とのお金のやりとりが可能になりました。
お客様がPring決済を希望された場合は現場でQRコード決済しましょう。
やり方は非常に簡単で「お金をもらう」から「QR」でコードを読み取るだけです。
お客様側は「お金をおくる」から金額を入力してQRコードを表示しますので、そちらを読み取るだけで決済完了です。
SMSやLINEPAYを利用した事前決済も可能ですがサービスの特性上トラブル防止の観点から禁止と致します。
また、お客様とやりとりする場合に問題になる場合がありますので、ユーザー名は源氏名にしておきましょう。
最初の設定さえ正しく済ませれば、サービス自体は非常に便利でアプリの使い方も簡単です。
お仕事に際して数回使用すれば直ぐに慣れると思いますので、様々なシーンでご活用頂けるかと思います。
ご意見ご要望、またはご利用後のご感想をお申し付けください